Ya vimos los conceptos básicos detrás del lenguaje Python. Ahora toca poner manos a la obra e instalar el compilador para poder trabajar en nuestra computadora. Aunque también se puede usar Python en un navegador en plataformas como pythonanywhere, durante el curso nos centraremos en un entorno de desarrollo local.
Descargar e instalar Python
Lo primero es descargar Python desde el sitio oficial. Ve a https://www.python.org/downloads/ y busca el botón para iniciar la descarga. En mi caso daré clic en el botón que dice “Download Python 3.12.1”.
Descarga la versión 3 de Python (como 3.12.1). Durante este curso trabajaremos con la versión 3 y los programas escritos en Python 2 podrían no funcionar.
Cuando haces clic en el botón el sitio web descarga el instalador.
Desde aquí solo necesitas hacer clic en el instalador, habilitar la casilla “Add python.exe to PATH”, y después clic en “Install Now”.
A partir de aquí es la clásica instalación donde tienes que dar clic a “Next” hasta que acabes.
Para verificar que tienes Python instalado abre PowerShell y escribe “python”.
Yo tengo la versión 3.11.3, pero tú podrías tener una versión más avanzada porque nuevas versiones se liberan conforme pasa el tiempo.
Si usas Ubuntu puedes instalar Python desde la Terminal. Solo debes escribir:
sudo apt-get install python3
sudo apt-get install idle3
sudo apt-get install python3-pipSi abres una Terminal y escribes “python3” es posible que puedas usar Python sin necesidad de instalarlo porque viene preinstalado en varias distribuciones de Linux.
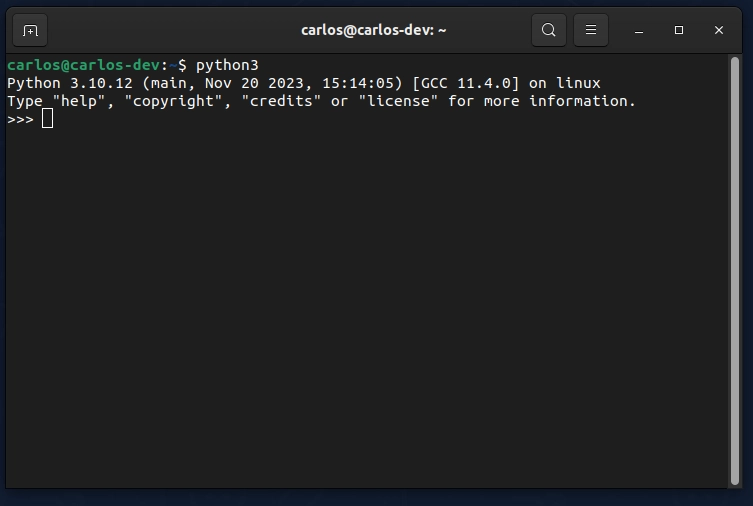
Descargar e instalar el editor de código
Para escribir código Python necesitarás un editor de código. Aunque hay muchas opciones tanto gratuitas como de pago, Visual Studio Code está en todos lados y es bastante cómodo trabajar con éste. Ve a code.visualstudio.com y haz clic en el botón azúl que dice «Download for Windows» (Si estás en otro SO te dirá otra cosa como «.deb»).
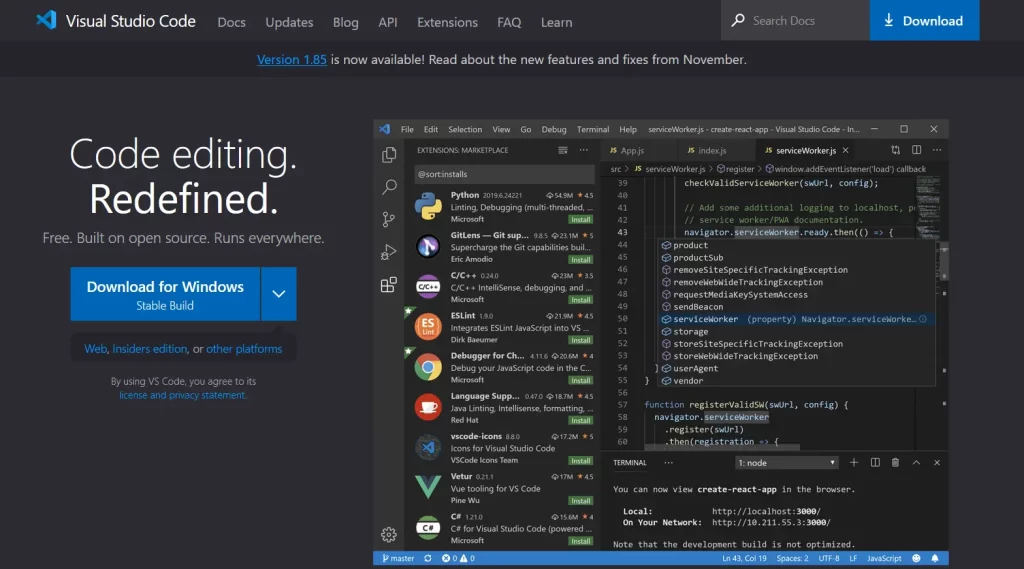
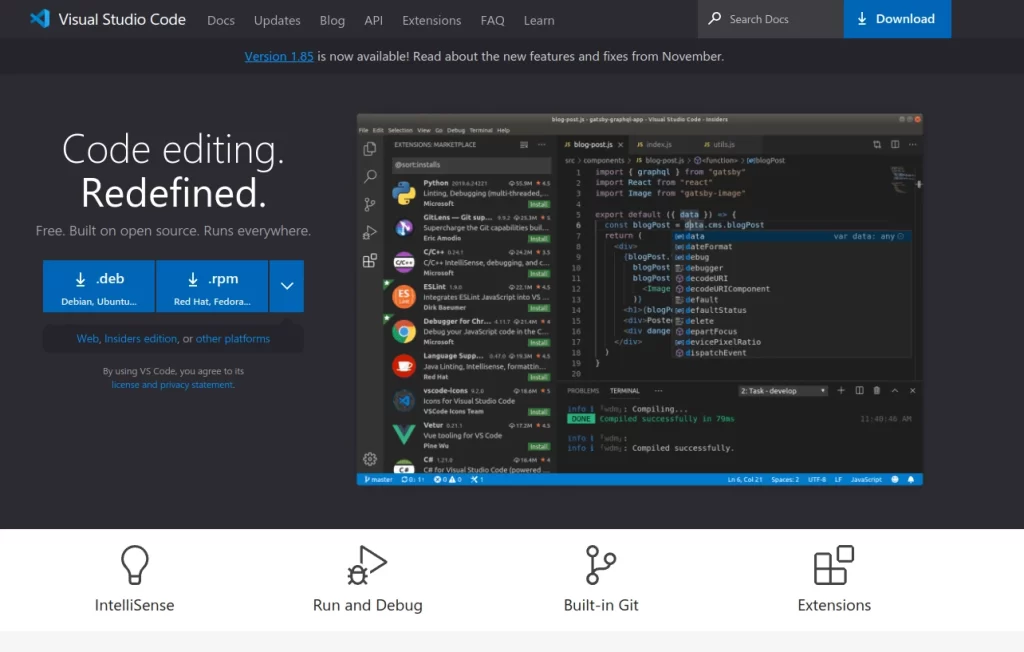
Entonces descargas el editor y haces la instalación por defecto con clics en Siguiente. Ahora vamos a poner manos a la obra y escribiremos nuestro primer programa con Python. En mi equipo voy a hacer una carpeta dentro de Documentos. Te recomiendo que hagas esto para que tengas tu código centralizado y no tengas problemas para encontrar tus programas. En mi caso le voy a nombrar «Programación_Python» pero tú puedes llamarle como gustes.
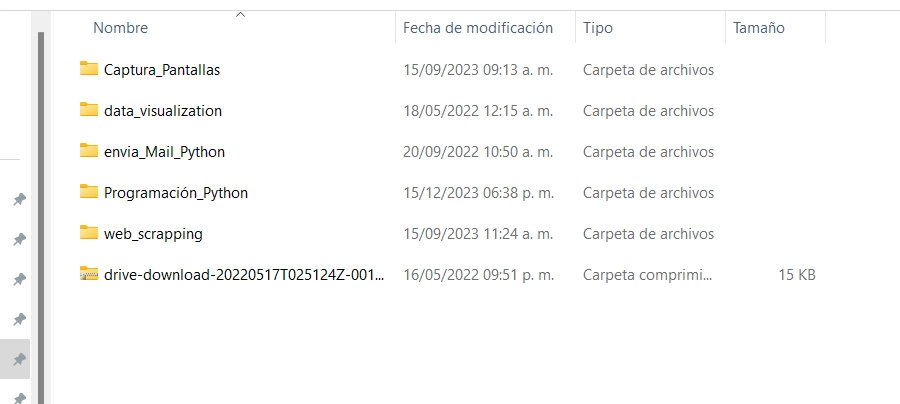
Editores en línea
De forma alternativa también puedes usar un editor de código en tu navegador. Esto puede ser útil para probar algún código, pero no tendrás la misma potencia que si corres tus programas en tu equipo local.
Primer programa en Python
Dentro de la carpeta «Programación_Python» hacemos clic derecho y luego otro clic en la opción «Abrir en Terminal».
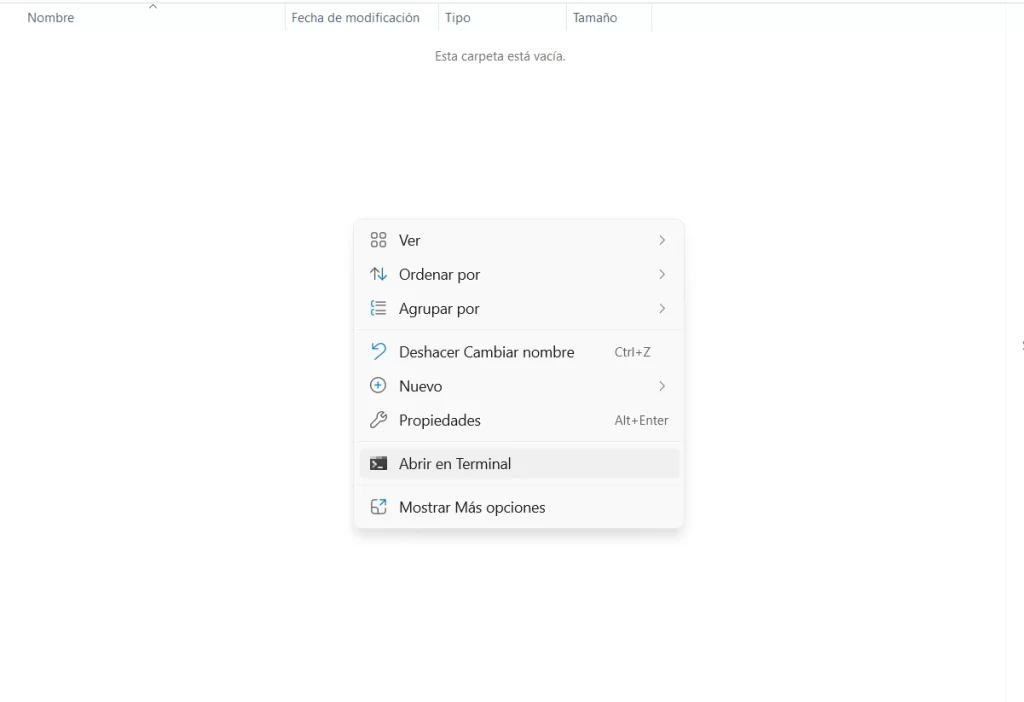
Esto abrirá tu carpeta en PowerShell, puedes comprobarlo porque se aprecia la ruta desde tu unidad de disco hasta la carpeta. «PS D:\Documentos\Python Scripts\Programación_Python>»
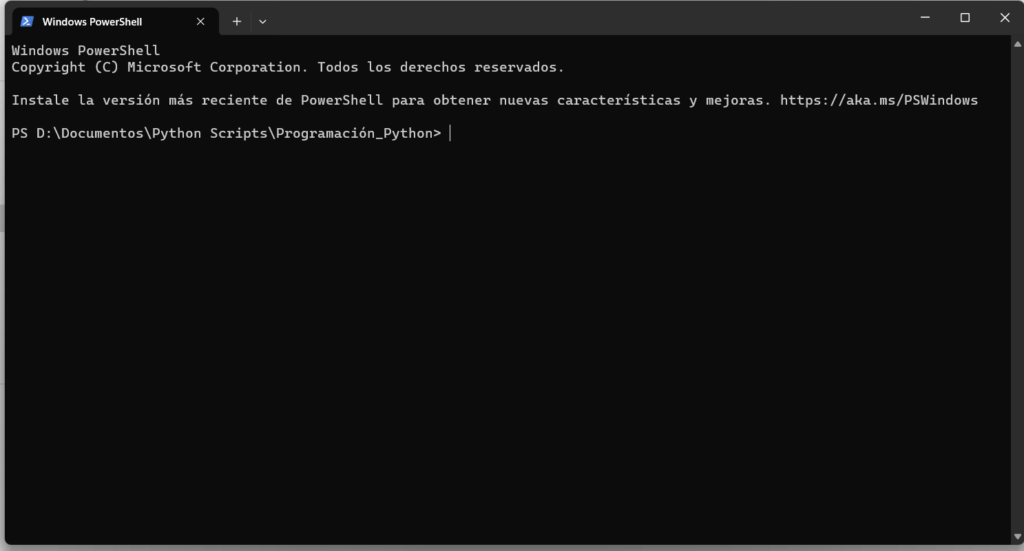
A continuación escribimos «code .» dentro de la consola y damos Enter. Con esto Visual Studio Code abrirá una nueva sesión con tu carpeta en la raíz.
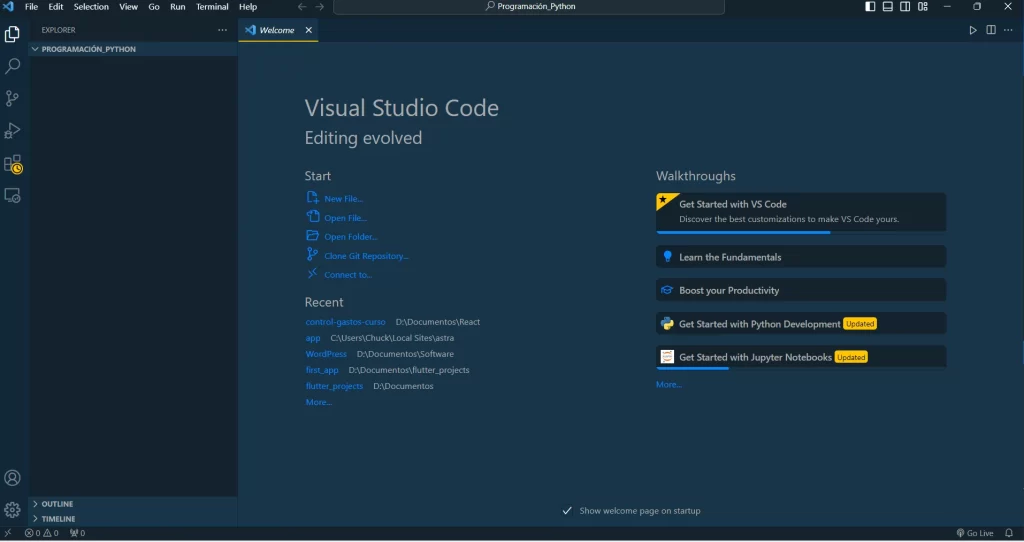
Con esto ya podemos poner manos a la obra. Ahora para agregar más organización al código voy a crear otra carpeta, la llamaré «01_Introducción_a_Python». Esto lo puedes hacer desde Visual Studio Code. Vas al Explorer que es el panel que se ve del lado izquierdo de la ventana y buscas el ícono de carpeta/folder en la parte superior, ése que tiene el símbolo de +. Si te fijas aparece un tooltip que dice «New Folder…». Dale clic.
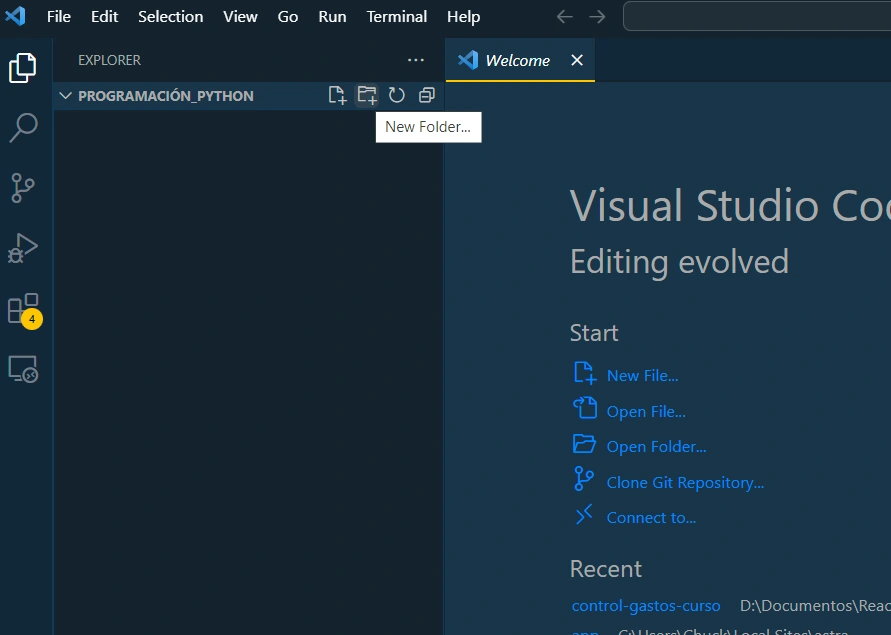
NOTA: Ahora te vas a convertir en developer (Programador/Programadora), y es posible que los textos que ves en las capturas estén en español o que se libere otra versión del editor de código que tenga una interfaz diferente. Lo que debes hacer es adaptarte, buscar respuestas, investigar por que es lo que un programador hace :).
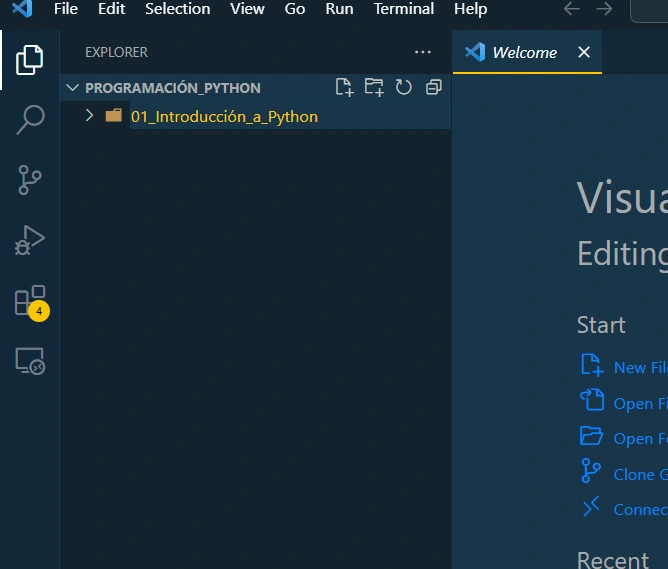
Ahora solo tienes que escribir el nombre que quieras para tu carpeta y darle Enter. Puedes comprobar que la carpeta se creo de forma exitosa simplemente con ir a la carpeta original y ver que está allí.
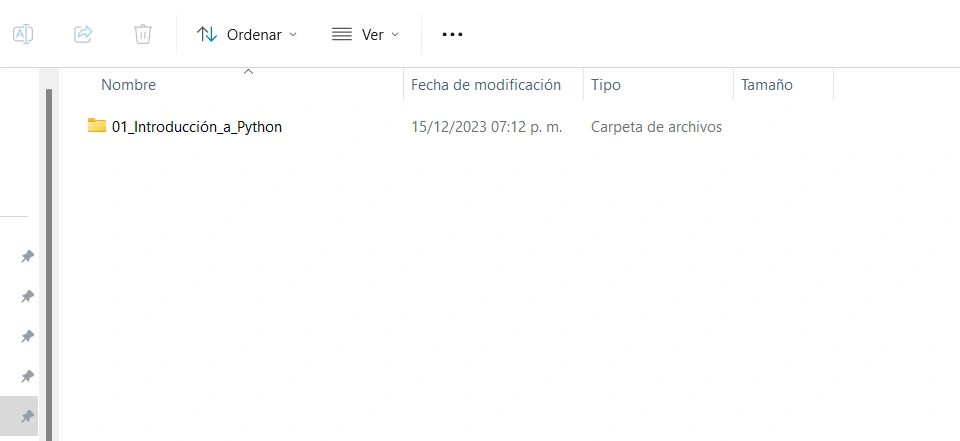
Ahora, con un procedimiento similar vamos a crear nuestro documento con código Python. Primero selecciona la carpeta que acabamos de crear con un clic. Sabrás que funcionó porque el fondo cambia de tono.
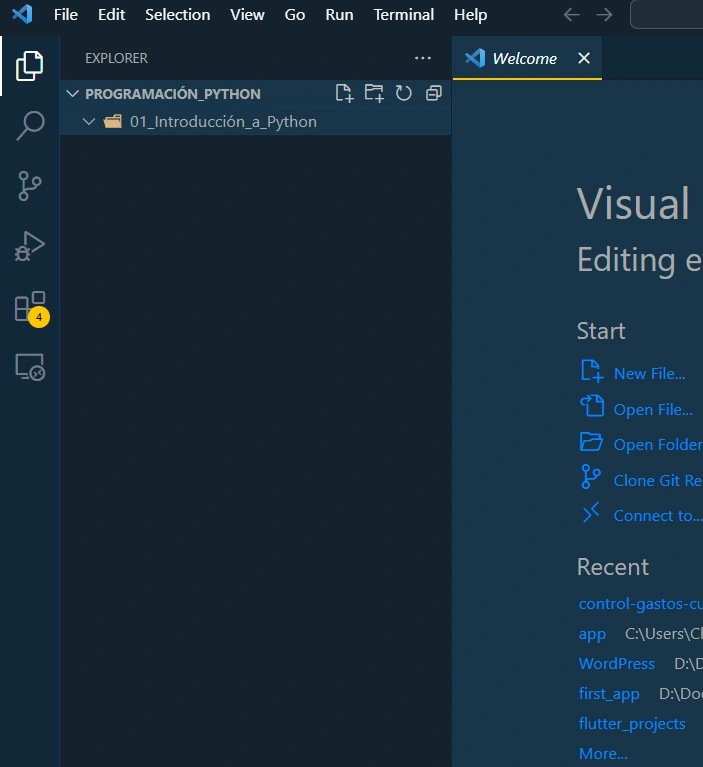
Ahora, en el mismo grupo de íconos en donde está la carpeta que seleccionaste en el paso anterior está ahora un ícono que es un documento. Cuando pasa el cursor por encima el tooltip dice «New File…». Dale clic y al documento que se crea le nombras «hello_world.py». Es importante que incluyas la terminación .py para que así tu SO sepa que es un documento con código en el lenguaje de programación Python.
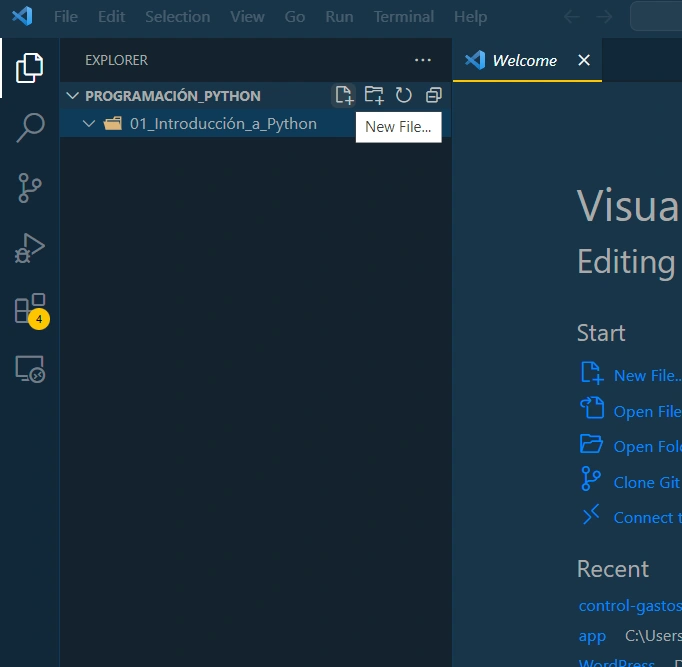
Este documento perfectamente pudo haberse llamado hola_mundo.py, pero como en el mundo de la programación lo que domina es el inglés y tarde o temprano encontrarás una pared en tu desarrollo como programador si no conoces este lenguaje quise empaparte desde este punto con este hecho: los lenguajes de programación están en inglés. Hay excepciones claro, pero no es tan común ver lenguajes de programación en español por lo que yo suelo trabajar en inglés. Titularé otros programas del curso en español, pero por ahora quiero iniciar con éste en inglés.
Si lo hiciste bien, dentro de la carpeta 01_Introducción_a_Python tendrás un documento con extensión .py llamado hello_world.py. Si el archivo quedó afuera de la carpeta no pasa nada, solo tienes que arrastrarlo adentro con el mouse y listo.
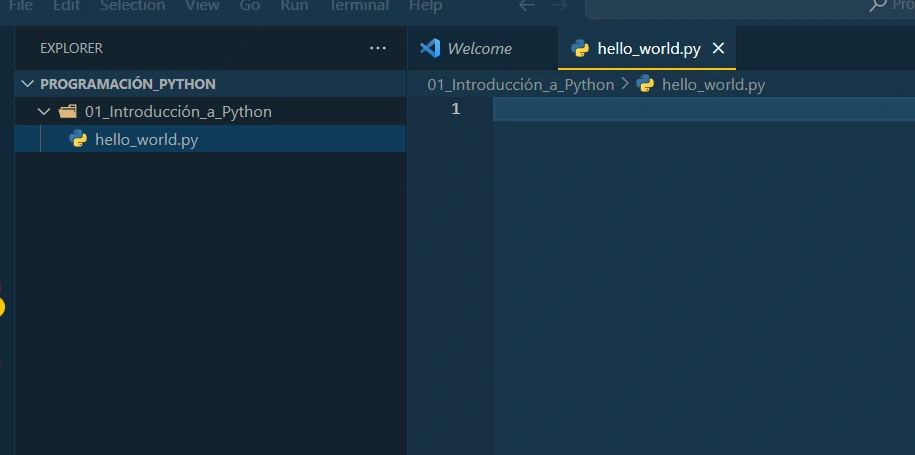
Ahora viene lo bueno. Te vas a situar dentro del editor de código, en donde está un renglón con un «1» al inicio. Allí es donde escribirás tus programas. Este editor es como el block de notas o tal vez como Word, pero enfocado a escribir programas por lo que puedes esperar herramientas enfocadas al desarrollo como las extensiones que te avisan si estás escribiendo mal el nombre de algún método, pero eso lo veremos más adelante. Ve al editor y escribe el siguiente código:
print("Hello, World!")O bien,
print("Hola, Mundo!")Como prefieras.
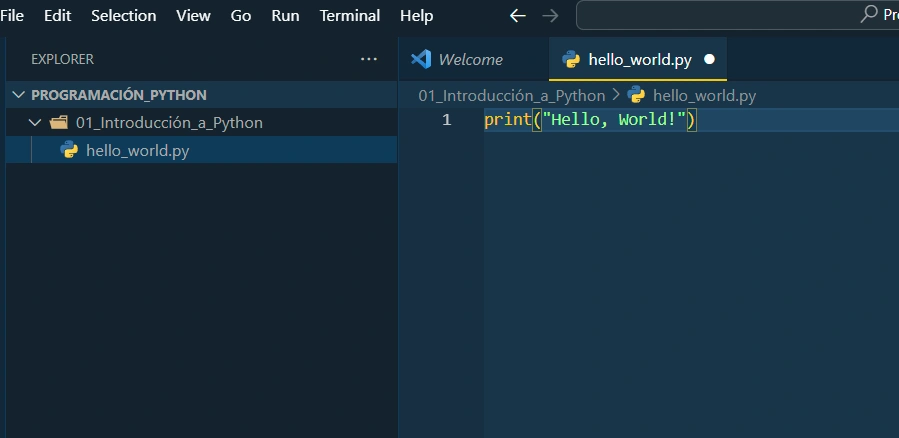
Si te fijas encima de la pestaña de tu documento hello_world.py hay un círculo blanco. Esto indica que no has guardado los cambios en el documento. Para guardar puedes hacerlo con Ctrl + s o bien File -> Save.
Ahora vamos a correr el programa. Existen dos formas para hacerlo, una es con la línea de comandos o Terminal si estás en Linux y la otra es desde VSCode.
Para correr tu programa desde VSCode solo tienes que hacer clic en el botón triangular que está en la esquina superior derecha de tu ventana, encima del editor de código.
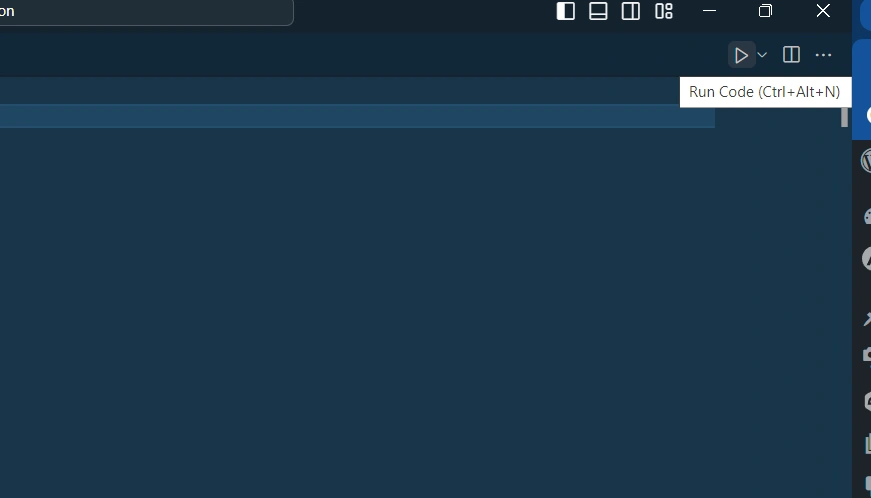
Cuando le das clic en «Run Code» se abre un nuevo panel donde se muestra el resultado de tu programa. En este caso imprime el mensaje «Hello, World!».
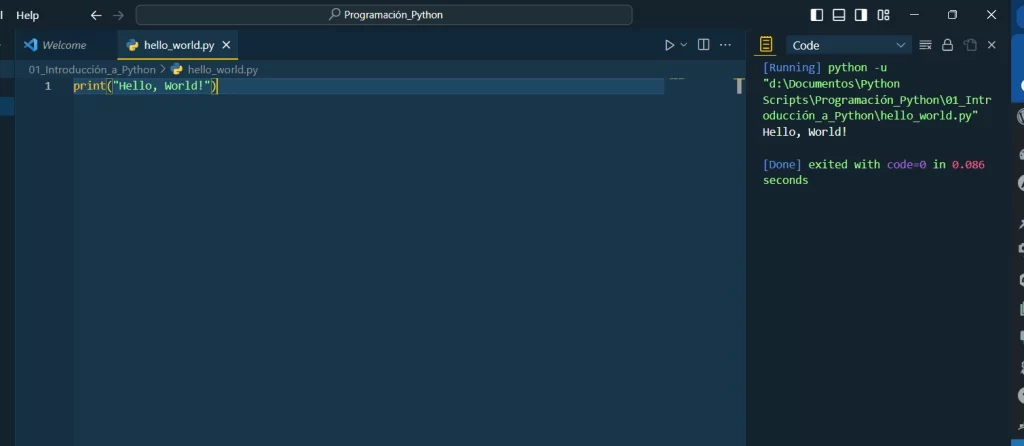
Si las seguido las instrucciones hasta aquí ya escribiste tu primer programa :).
La otra forma de correr un programa de Python es con la línea de comandos, podríamos decir que es la forma tradicional.
Vamos a regresar a la ventana de PowerShell que escribimos al inicio y escribiremos el siguiente comando: «ls». Como resultado PowerShell te dice que hay una carpeta llamada 01_Introducción_a_python.
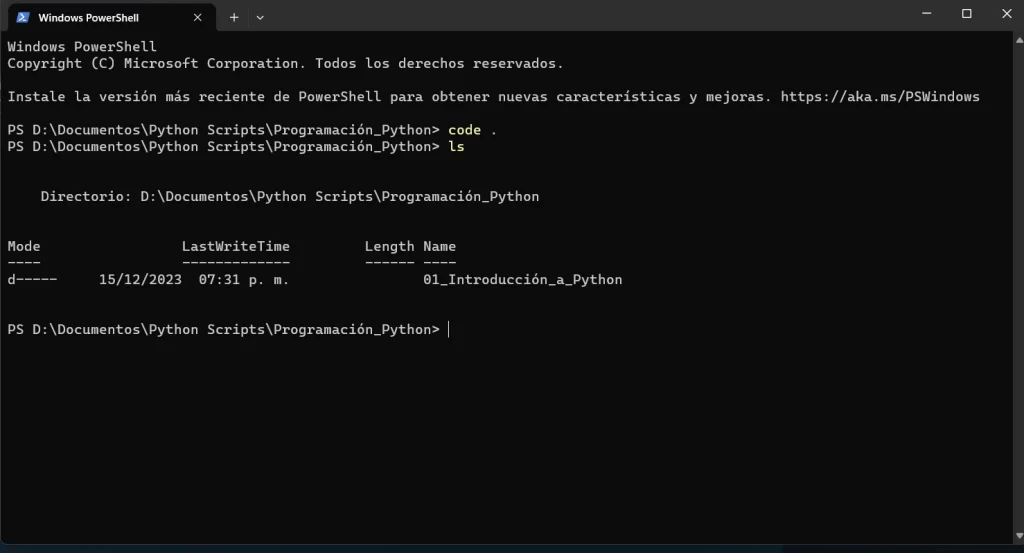
Ahora escribe «cd 01» y presiona Tab, esto autocompletará el comando a «cd .\01_Introducción_a_Python\». Dale enter y verás que ahora, dentro de PowerShell, estás en la carpeta 01_Introducción_a_Python.
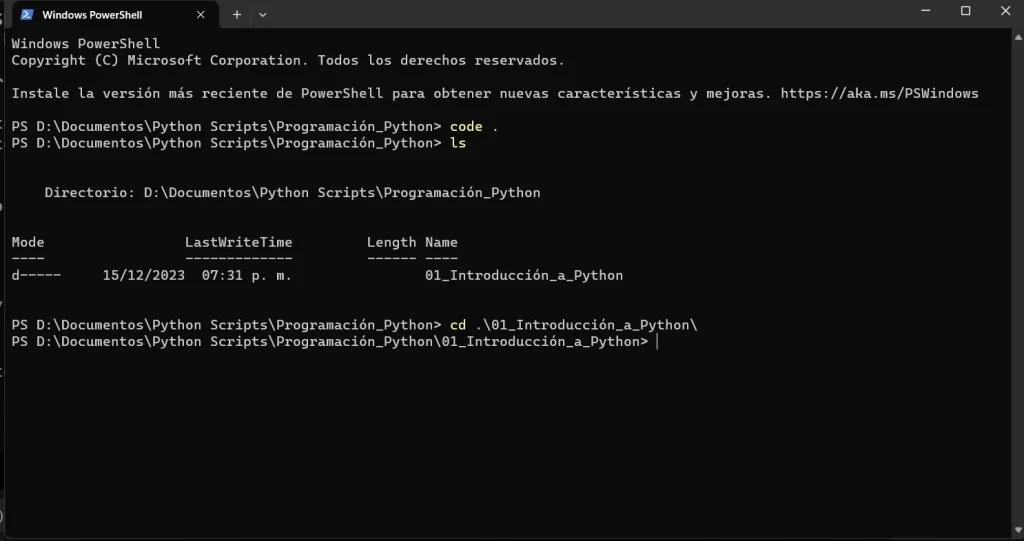
Si escribes «ls» en la terminar podrás ver todo el contenido de la carpeta en donde estás. En este caso muestra hello_world.py porque es el único archivo que tenemos. Ahora para correr el programa solo tienes que escribir «python <nombre del programa con extensión>» en nuestro caso escribirás «python hello_world.py», y la consola mostrará el resultado de ejecutar tu programa. Como puedes ver el resultado es idéntico al primer método. Personalmente prefiero correr todo desde la consola del SO ya sea PowerShell o la Terminal de Linux, pero tú puedes usar lo que desees.
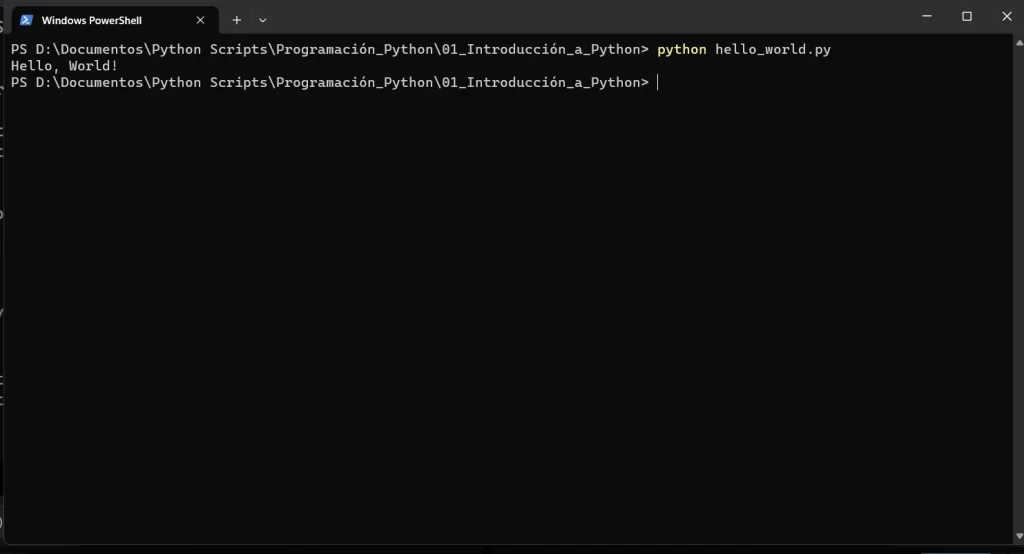
En esta lección logramos instalar Python y escribir un primer programa, el clásico Hola Mundo, en próximas lecciones nos adentraremos más en tipos de datos, estructuras de control, funciones, etc. Nos vemos en la siguiente clase.
